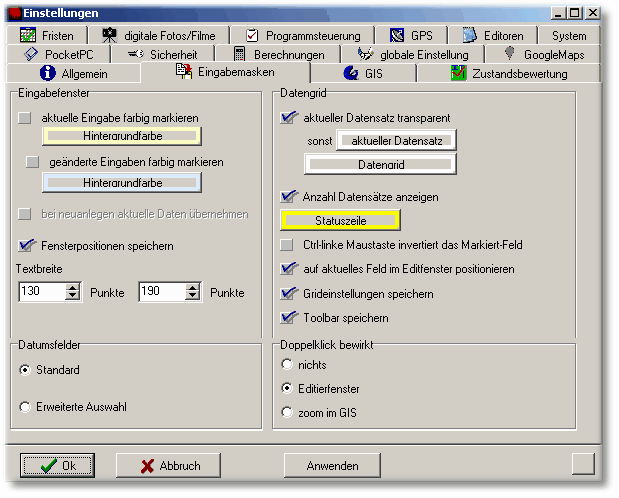
Eingabefenster:
aktuelle Eingabe farbig markieren:
In Editierfeldern wird das aktuelle Eingabefeld farbig markiert. Dies dient der einfacheren Orientierung.
Hintergrundfarbe:
Mit dem Knopf "Hintergrundfarbe" können Sie die Hintergrundfarbe der aktuellen Eingabe auswählen.
geänderte Eingabe farbig markieren:
In Editierfeldern werden geänderte Felder markiert. Hiermit können Sie einfacher nachvollziehen, welche Daten Sie seit dem Öffnen des Eingabefensters geändert haben.
Hintergrundfarbe:
Mit dem Knopf "Hintergrundfarbe" können Sie die Hintergrundfarbe der geänderten Eingabefelder auswählen.
Fenstereinstellungen speichern:
Hier können Sie angeben, ob Fensterposition, Fenstergröße und die Anordnung darin enthaltener Elemente, wie etwa Reihenfolge der Datengridspalten beim Schließen des Fensters gespeichert werden sollen.
Textbreite:
Die Eingabefenster enthalten eine Spalte mit den Titeln der Eingabefelder und eine Spalte mit den Eingaben selbst. Hier können Sie die Textbreite der jeweiligen Spalte angeben. Zum Test können Sie nach Änderung dieser Werte zum Beispiel einen Doppelklick auf eine Haltung machen, um Ihre Eingaben im Eingabefenster zur Haltung zu kontrollieren. Das Einstellungsfenster muß dazu nicht geschlossen werden.
Datumsfelder:
Es gibt zwei verschiedene Arten das Datum in Eingabefenstern einzugeben. Auch hier können Sie mit einem Doppelklick auf eine Haltung (Feld Baujahr) die Einstellungen testen.
Datengrid:
aktuellen Datensatz transparent:
welchen Datensatz im Datengrid der jeweils aktuelle ist, erkennen Sie am schwarzen Dreieck in der ersten grauen Spalte:
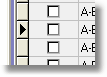
Manchmal ist es einfacher zu erkennen, welcher Datensatz aktuell ist, wenn Sie ihn auf nicht transparent schalten:
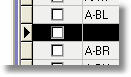
Entfernen Sie dazu den Haken bei "aktuellen Datensatz transparent" und klicken Sie auf "Anwenden".
aktueller Datensatz:
Hier können Sie die Farbe des aktuellen, nicht transparenten Datensatzes einstellen.
Anzahl Datensätze anzeigen:
In der Statuszeile der Datenfenster werden die Gesamtzahl und die Anzahl der im aktuellen Filter befindlichen Datensätze angezeigt.
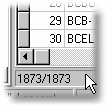
Statuszeile:
Hier können Sie die Hintergrundfarbe der Statuszeile einstellen.
![]()
In den Modulfenstern Haltung, Schacht und Straße können die Daten mit dem Feld "Markiert" markiert werden. Zum Umschalten ist es manchmal praktisch, nicht erst das Eingabefenster zu öffnen, um die aktuelle Markierung umzustellen, sondern beim Halten der Ctrl (oder Strg) Taste mit der linken Maustaste auf dieses Feld zu klicken.
![]()
Beim Aufruf eines Editierfensters wird das im Grid aktuelle Feld aktiviert. Beispiel: Sie doppelklicken im Haltungsmodul auf eine Haltung und klicken dabei im Feld Kanalart. Dann wird im erscheinenden Editierfenster der Reiter mit dem Feld "Kanalart" aufgeschlagen und das Feld "Kanalart" enthält den Eingabefokus.
![]()
Die Position, Lage und Schrift der Spalten im Datengrid wird gespeichert. Das Speichern erfolgt beim beenden des Moduls. Die Informationen werden im Unterverzeichnis "Griddef" des Anwenderverzeichnisses für jedes Grid separat gespeichert. Siehe Auch "Ansicht | Grid in den Auslieferungszustand versetzen"
![]()
Die ToolBars im Modulfenster werden beim beenden des Moduls gespeichert und beim öffnen wieder entsprechend positioniert. Die ToolBar ist die Leiste über dem Datengrid, in dem die Knöpfe zum "Neu Anlegen" "Editieren" und die Auswahllisten der Sortierung und Filter enthalten sind.
Doppelklick bewirkt:
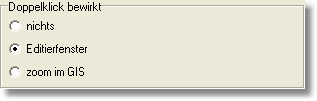
Mit einem Doppelklick in ein Gridfenster werden normalerweise die zugehörigen Editierfenster aufgerufen.
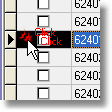
Manchmal ist es aber auch sinnvoll, mit einem Doppelklick im GIS auf diesen Datensatz zu positionieren.
Oder Sie stellen hier ein, dass ein Doppelklick keine Auswirkung haben soll.
Hinweisfenster:
anzeigen:
Wenn dieser Schalter aktiviert ist, werden für die Objekte, über denen sich der Mauszeiger befindet Hinweistexte angezeigt.
Dieser Schalter sollte aktiviert sein.
Hintergrundfarbe:
Hier können Sie die Hintergrundfarbe der Hinweisfenster einstellen.
Wartezeit:
Dies gibt die Wartezeit an, bis ein Hinweisfenster erscheinen soll. Der Wert 500 (Millisekunden) bedeutet eine halbe Sekunde.
Anzeigezeit:
Dies gibt die Zeit an, die der Hinweistext zu sehen sein soll. Der Wert 2500 (Millisekunden) bedeutet zweieinhalb Sekunden.
bei neuanlegen aktuelle Daten übernehmen:
(wird z.Z. nicht unterstützt)
Fenstereinstellungen speichern:
Wenn dieser Schalter aktiviert ist, werden Position des Fensters und der Objekte darin gespeichert. Objekte in einem Fenster sind zum Beispiel die Datengrids ( Datengitter ). Die Anordnung der Spalten und Spaltenbreite wird dann gespeichert.
Anzahl Datensätze anzeigen:
Wenn dieser Schalter aktiviert ist, werden im Statusbereich eines Datenfensters die Anzahl der Datensätze im aktuellen Fenster und die Anzahl der Datensätze in der gesamten Tabelle angezeigt: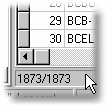
Filterabfrage vor dem Öffnen:
Wenn dieser Schalter aktiviert ist, wird vor dem Öffnen eines Moduls folgendes Dialogfenster angezeigt:
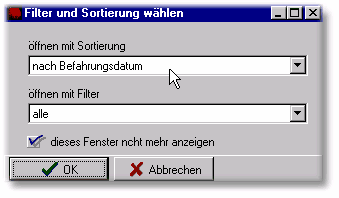
Hier können Sie definierte Filter und Sortierungen wählen bevor die Daten angezeigt werden.
aktueller Datensatz:
Hier können Sie die Hintergrundfarbe des aktuellen Datensatzes verändern.