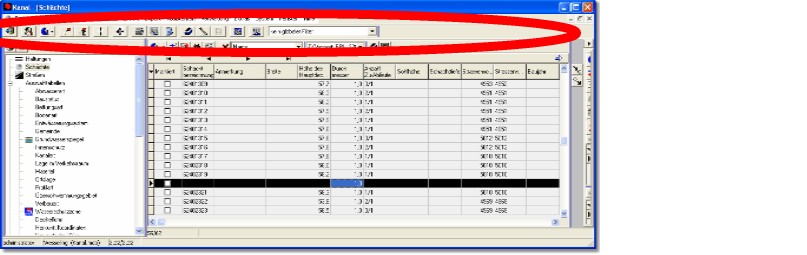
Haupttoolbar:
![]()
Über die Haupttoolbar können Sie schnell auf Funktionen zugreifen, die modulunabhängig sind:
![]() Programm beenden: Es erscheint eine Abfrage, ob Sie das Programm wirklich beenden wollen. Falls eine GIS-Verbindung aktiv ist, können Sie hier auch angeben, ob auch das GIS beendet werden soll. Falls auch das GIS beendet werden soll, können Sie noch angeben, ob die Einstellungen zum GIS-Projekt (Geoworkspace) gespeichert oder verworfen werden sollen.
Programm beenden: Es erscheint eine Abfrage, ob Sie das Programm wirklich beenden wollen. Falls eine GIS-Verbindung aktiv ist, können Sie hier auch angeben, ob auch das GIS beendet werden soll. Falls auch das GIS beendet werden soll, können Sie noch angeben, ob die Einstellungen zum GIS-Projekt (Geoworkspace) gespeichert oder verworfen werden sollen.

Zur schnelleren Anwahl können Sie auch einen Doppelklick auf die gewünschte Option machen.
![]() Öffnet das Fenster, um Einstellungen zum Programm zu ändern: Übersicht Einstellungen
Öffnet das Fenster, um Einstellungen zum Programm zu ändern: Übersicht Einstellungen
![]() Öffnet die Verbindung zu Geomedia. Ab dem zweiten Klick bewirkt der Knopf das Auffrischen des Geomedia Kartenfensters. Geomedia Menü
Öffnet die Verbindung zu Geomedia. Ab dem zweiten Klick bewirkt der Knopf das Auffrischen des Geomedia Kartenfensters. Geomedia Menü
Auf selektierte Objekte positionieren:
![]() Positioniert auf das in Geomedia markierte Objekt. Objekt aus Geomedia anzeigen
Positioniert auf das in Geomedia markierte Objekt. Objekt aus Geomedia anzeigen
Auf selektierte Objekte positionieren und Editierfenster öffnen:
![]() Positioniert auf das in Geomedia markierte Objekt und öffnet das entsprechende Editierfenster. Objekt aus Geomedia anzeigen und editieren
Positioniert auf das in Geomedia markierte Objekt und öffnet das entsprechende Editierfenster. Objekt aus Geomedia anzeigen und editieren
Allgemeines Beschriftungsmodul:
![]() Allgemeines Beschriftungsmodul. Zum Beschriften von Haltungen und Schächten benutzen Sie bitte die speziellen Module (siehe Kontextmenü).
Allgemeines Beschriftungsmodul. Zum Beschriften von Haltungen und Schächten benutzen Sie bitte die speziellen Module (siehe Kontextmenü).
![]() Dieser Knopf rastet beim ersten Anklicken ein, beim zweiten Anklicken wieder deaktiviert. Eingerastet ist das Autozoom aktiv. Dies bedeutet, dass markierte Objekte aus dem GIS in Syncro-Kanal zum aktuellen Datensatz werden und umgekehrt. Markieren Sie z.B. eine Haltung im GIS, so wird diese in Syncro-Kanal im Haltungsfenster zur aktuellen. Wechseln Sie nun in Syncro-Kanal auf eine andere Haltung, so wird diese im GIS gezoomt und angezeigt.
Dieser Knopf rastet beim ersten Anklicken ein, beim zweiten Anklicken wieder deaktiviert. Eingerastet ist das Autozoom aktiv. Dies bedeutet, dass markierte Objekte aus dem GIS in Syncro-Kanal zum aktuellen Datensatz werden und umgekehrt. Markieren Sie z.B. eine Haltung im GIS, so wird diese in Syncro-Kanal im Haltungsfenster zur aktuellen. Wechseln Sie nun in Syncro-Kanal auf eine andere Haltung, so wird diese im GIS gezoomt und angezeigt.
![]() Die Daten des aktuellen Modulfensters werden ausgedruckt. Dabei werden die Daten zuerst als HTML-Seite erstellt. Diese HTML-Seite kann auch kopiert werden. Alle ausgedruckten Dokumente bleiben erhalten, bis sie gelöscht werden.
Die Daten des aktuellen Modulfensters werden ausgedruckt. Dabei werden die Daten zuerst als HTML-Seite erstellt. Diese HTML-Seite kann auch kopiert werden. Alle ausgedruckten Dokumente bleiben erhalten, bis sie gelöscht werden.
![]() Die Daten des aktuellen Modulfensters werden nach Excel exportiert. Dabei wird das aktuell installierte Excel gestartet.
Die Daten des aktuellen Modulfensters werden nach Excel exportiert. Dabei wird das aktuell installierte Excel gestartet.
![]() Die Daten des aktuellen Modulfensters werden als ASCII Datei exportiert.
Die Daten des aktuellen Modulfensters werden als ASCII Datei exportiert.
![]() Öffnet die Dokumentenverwaltung
Öffnet die Dokumentenverwaltung
![]() Öffnet die Rotstiftverwaltung
Öffnet die Rotstiftverwaltung
Reporte mit Crystal-Reports:
![]() Verwaltung von Reporten mit Crystal-Reports. Diese Funktion ist in der aktuellen Version nicht verfügbar.
Verwaltung von Reporten mit Crystal-Reports. Diese Funktion ist in der aktuellen Version nicht verfügbar.
![]() Öffnet das GPS Modul. Dies dient zur Online-Bearbeitung mit einem GPS Empfänger. Sehen Sie auch Import GPS.
Öffnet das GPS Modul. Dies dient zur Online-Bearbeitung mit einem GPS Empfänger. Sehen Sie auch Import GPS.
![]() Öffnet ein Fenster zur Auflistung freier oder belegter Bezeichner für Haltungen oder Schächte.
Öffnet ein Fenster zur Auflistung freier oder belegter Bezeichner für Haltungen oder Schächte.
![]() Globale Filter wirken sich gleichzeitig auf Schächte und Haltungen aus. Die Filter im Haltungs/Schachtfenster schränken die Datenmenge weiter ein. Beachten Sie auch, daß Sie die Combobox in der Größe verändern können. Dadurch können Listeneinträge besser angezeigt werden. Der globale Filter wird für alle Eigentümer angeboten. Dabei taucht jeder Eigentümer zweimal auf. Einmal um alle Haltungen / Schächte anzuzeigen, die diesem Eigentümer gehören und ein zweites Mal, um diejenigen anzuzeigen, die diesem Eigentümer NICHT gehören.
Globale Filter wirken sich gleichzeitig auf Schächte und Haltungen aus. Die Filter im Haltungs/Schachtfenster schränken die Datenmenge weiter ein. Beachten Sie auch, daß Sie die Combobox in der Größe verändern können. Dadurch können Listeneinträge besser angezeigt werden. Der globale Filter wird für alle Eigentümer angeboten. Dabei taucht jeder Eigentümer zweimal auf. Einmal um alle Haltungen / Schächte anzuzeigen, die diesem Eigentümer gehören und ein zweites Mal, um diejenigen anzuzeigen, die diesem Eigentümer NICHT gehören.